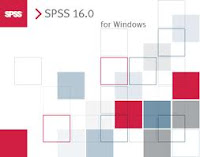 Pada artikel ini akan disajikan
bagaimana kita memanfaatkan program SPSS sebagai alat yang dapat mengolah data,
sehingga diperoleh informasi yang padat, ringkas, berisi dan mempunyai arti.
Paket program SPSS merupakan suatu paket program aplikasi untuk mengolah dan
menganalisis data statistik. SPSS (Statistical Product and Service Solutions,
awalnya singkatan dari Statistical Program for Social Sciences) merupakan salah
satu seri program statistic yang dikeluarkan oleh SPSS Incorporation (SPSS
Inc.) Perkembangan atau versi program SPSS ini sangat cepat yang dikeluarkan
oleh perusahaan itu. SPSS Inc. terakhir yang ada dipasaran dan banyak digunakan
saat ini adalah SPSS for Windows versi 13, Contoh-contoh pada pembahasan artikel
ini
Pada artikel ini akan disajikan
bagaimana kita memanfaatkan program SPSS sebagai alat yang dapat mengolah data,
sehingga diperoleh informasi yang padat, ringkas, berisi dan mempunyai arti.
Paket program SPSS merupakan suatu paket program aplikasi untuk mengolah dan
menganalisis data statistik. SPSS (Statistical Product and Service Solutions,
awalnya singkatan dari Statistical Program for Social Sciences) merupakan salah
satu seri program statistic yang dikeluarkan oleh SPSS Incorporation (SPSS
Inc.) Perkembangan atau versi program SPSS ini sangat cepat yang dikeluarkan
oleh perusahaan itu. SPSS Inc. terakhir yang ada dipasaran dan banyak digunakan
saat ini adalah SPSS for Windows versi 13, Contoh-contoh pada pembahasan artikel
ini, penulis menggunakan paket program SPSS for Windows versi 13 tersebut. Meskipun demikian, pembahasan dalam artikel ini diharapkan dapat diaplikasikan juga pada program SPSS untuk versi-versi sebelumnya, karena fungsi-fungsi yang digunakan untuk menganalisis dan mengolah data monitoring ini juga sudah ada pada versi-versi sebelumnya. Oleh karena itu, untuk penyebutan selanjutnya kita akan menggunakan istilah SPSS saja.
Setelah mempelajari artikel ini Anda diharapkan mampu dan terampil menggunakan
paket program SPSS dalam melakukan analisis dan mengolah data hasil monitoring
yang meliputi:
1. Mengaktifkan program SPSS dan mengenal bagian-bagiannya.
2. Menangani file data.
3. Mampu melakukan operasi hitung dan transformasi data.
4. Mengolah dan menganalisis data.
5. Menampilkan hasil dan membuat interpretasi hasil monitoring.
1. Mengaktifkan program SPSS dan mengenal bagian-bagiannya.
2. Menangani file data.
3. Mampu melakukan operasi hitung dan transformasi data.
4. Mengolah dan menganalisis data.
5. Menampilkan hasil dan membuat interpretasi hasil monitoring.
A. Mengaktifkan Program SPSS
Seperti yang telah disampaikan pada
bagian Pendahuluan, paket program SPSS yang dapat digunakan untuk mengolah data
monitoring ini banyak versinya, pada artikel ini kita akan menggunakan program
SPSS for windows versi 13 yang merupakan salah produk dari SPSS Inc. Untuk
dapat mengaktifkan program SPSS ini kita dapat menempuh langkah:
1. Click icon Start yang ada di sudut kiri bawah (arahkan cursor ke icon Start).
2. Kemudian click icon Programs (arahkan cursor ke icon Programs)
3. Kemudian click icon SPSS for Windows (arahkan cursor ke icon SPSS for Windows)
4. Kemudian click icon SPSS 13.0 for Windows (arahkan cursor ke icon SPSS 13 for Windows)
1. Click icon Start yang ada di sudut kiri bawah (arahkan cursor ke icon Start).
2. Kemudian click icon Programs (arahkan cursor ke icon Programs)
3. Kemudian click icon SPSS for Windows (arahkan cursor ke icon SPSS for Windows)
4. Kemudian click icon SPSS 13.0 for Windows (arahkan cursor ke icon SPSS 13 for Windows)
Secara ringkas langkah-langkah
tersebut dapat disederhanakan menjadi:
Atau bila kita menggunakan layar
akan tampak seperti gambar berikut:
Bila langkah-langkah itu sudah kita
lakukan, maka akan tampak tampilan layar SPSS sebagai berikut:
Jika kita sudah pernah membuat file
SPSS, maka untuk membukanya pilihlah file yang diinginkan. Tetapi bila tidak
ada di situ atau kita akan membuat file SPSS yang baru, pilihlah atau click
icon Cancel, kemudian akan keluar layar spreadsheet yang dinamakan SPSS Data
Editor sebagai berikut:
B. Data Editor
Data Editor merupakan spreadsheet
yang sangat berguna, misalnya untuk membuat, meng-edit data atau file data.
Secara otomatis Data Editor akan terbuka saat kita memulai dan membuka SPSS.
Data Editor dapat dilihat dari dua sisi atau dua bentuk yaitu Data View dan
Variable View. Data View digunakan untuk melihat nilai data yang nyata atau
label dari nilai variabel yang didefinisikan. Adapun Variable View menyediakan
berbagai informasi tentang variabel, termasuk definisi variabel, berbagai label
nilai-nilai variabel, jenis data (numerik, string, date, dsb.), tingkat
pengukuran (nominal, ordinal, atau scale), dan definisi nilai missing data.
Dengan dua bentuk Data Editor itu, kita dapat menambah, mengubah, dan menghapus
data atau informasi tentang data dan variabel. Untuk mengaktifkan Data View
atau Variable View kita arahkan cursor ke icon Data View atau icon Variable
View yang berada pada sudut kiri-bawah dari Data Editor, tentunya kita harus
mengaktifkan dulu Data Editor.
Fungsi Data View adalah sama dengan
program spreadsheet lainnya. Meskipun demikian, ada beberapa perbedaan penting,
yaitu:
? Setiap baris (row) mencerminkan suatu case, individu, responden, record atau pengamatan.
? Setiap kolom (column) mencerminkan suatu variable, field, item, atau karakteristik yang diamati.
? Setiap sel (cell) berisi suatu nilai tunggal dari suatu variable untuk suatu case. Sel merupakan irisan (intersection) dari variable dan case. Sel hanya berisi data atau nilai (numeric, string, date, dsb) dan tidak dapat berisi formula atau fungsi.
? Suatu file data adalah persegi-panjang yang tegak lurus (rectangular) dan dimensinya ditentukan dari banyaknya cases dan banyaknya variable. Jika kita memasukkan data pada suatu sel diluar batas dimensi itu, maka secara otomatis dimensi file data membesar (extended) membentuk persegi-panjang yang baru sehingga sel itu masuk pada dimensi file data. Untuk variable numerik, sel yang kosong (blank) akan dibaca sebagai nilai missing. Tetapi pada variable string, nilai yang kosong (blank) merupakan nilai yang valid.
? Setiap baris (row) mencerminkan suatu case, individu, responden, record atau pengamatan.
? Setiap kolom (column) mencerminkan suatu variable, field, item, atau karakteristik yang diamati.
? Setiap sel (cell) berisi suatu nilai tunggal dari suatu variable untuk suatu case. Sel merupakan irisan (intersection) dari variable dan case. Sel hanya berisi data atau nilai (numeric, string, date, dsb) dan tidak dapat berisi formula atau fungsi.
? Suatu file data adalah persegi-panjang yang tegak lurus (rectangular) dan dimensinya ditentukan dari banyaknya cases dan banyaknya variable. Jika kita memasukkan data pada suatu sel diluar batas dimensi itu, maka secara otomatis dimensi file data membesar (extended) membentuk persegi-panjang yang baru sehingga sel itu masuk pada dimensi file data. Untuk variable numerik, sel yang kosong (blank) akan dibaca sebagai nilai missing. Tetapi pada variable string, nilai yang kosong (blank) merupakan nilai yang valid.
Fungsi Variable View adalah untuk
menambah, menghapus, dan memodifikasi berbagai atribut dari variable. Pada
layar Variable View akan tampak baris sebagai variable dan kolom berisi atribut
variable, yaitu:
? Name : nama variabel.
? Type : jenis variable (numeric, string, date, dsb).
? Width : lebar data atau banyaknya digit atau karakter.
? Decimals : banyaknya decimal atau banyaknya digit dibelakang koma.
? Label : deskripsi atau keterangan variabel.
? Value : label nilai suatu variabel.
? Missing : nilai missing data yang didefinisikan.
? Columns : lebar data atau digit yang ditampilkan pada layar.
? Align : posisi data (kanan, tengah, kiri).
? Measure : tingkat skala pengukuran data (nominal, ordinal, scale)
? Type : jenis variable (numeric, string, date, dsb).
? Width : lebar data atau banyaknya digit atau karakter.
? Decimals : banyaknya decimal atau banyaknya digit dibelakang koma.
? Label : deskripsi atau keterangan variabel.
? Value : label nilai suatu variabel.
? Missing : nilai missing data yang didefinisikan.
? Columns : lebar data atau digit yang ditampilkan pada layar.
? Align : posisi data (kanan, tengah, kiri).
? Measure : tingkat skala pengukuran data (nominal, ordinal, scale)
Memberikan nama pada suatu variabel
bersifat bebas, tetapi harus memperhatikan hal-hal berikut:
? Maksimum terdiri dari 8 karakter (huruf dan angka) dan harus dimulai dengan huruf.
? Bersifat unik, tidak boleh memberi nama variable yang sama.
? Tidak mengandung karakter khusus (!. ?, /, “”, blank, dsb).
? Tidak menggunakan nama yang sudah merupakan keywords fungsi tertentu pada SPSS (all, and, by, eq, ge, gt, not, or, if, with, dsb).
? Bisa huruf besar maupun kecil, tetapi pada output nantinya akan dikonversi ke huruf besar semua.
? Meskipun bebas, tetapi alangkah baiknya bila menggunakan nama variable yang mudah untuk dikenal, sesuai dan mencerminkan makna variable itu.
? Maksimum terdiri dari 8 karakter (huruf dan angka) dan harus dimulai dengan huruf.
? Bersifat unik, tidak boleh memberi nama variable yang sama.
? Tidak mengandung karakter khusus (!. ?, /, “”, blank, dsb).
? Tidak menggunakan nama yang sudah merupakan keywords fungsi tertentu pada SPSS (all, and, by, eq, ge, gt, not, or, if, with, dsb).
? Bisa huruf besar maupun kecil, tetapi pada output nantinya akan dikonversi ke huruf besar semua.
? Meskipun bebas, tetapi alangkah baiknya bila menggunakan nama variable yang mudah untuk dikenal, sesuai dan mencerminkan makna variable itu.
C. Menyiapkan Data
Sebelum data dimasukkan (entry data)
ke dalam Data Editor sehingga menjadi file data SPSS, kita harus merencanakan
(dapat dengan membuat buku kode atau hanya dengan sekedar catatan-catatan
kecil) berbagai atribut dari setiap variable. Tentunya atribut-atribut yang
harus dipersiapkan seperti yang ada pada Variabel View di atas, terutama untuk,
nama variable, deskripsi variable, label nilai variable, dan format datanya.
Misalnya kita akan memasukkan data hasil monitoring pembelajaran IPA, maka kita
harus melihat kembali format atau instrumen monitoringnya dan/atau format
rekapitulasinya.
VARIABEL DESKRIPSI VALUE FORMAT
DIGIT
Nomor Nomor Urut Guru G001-G010 string 4
Guru Nama guru yang diamati string 20
Sekolah Nama SD yang diamati string 20
Nomor Nomor Urut Guru G001-G010 string 4
Guru Nama guru yang diamati string 20
Sekolah Nama SD yang diamati string 20
B01 Guru memotivasi siswa 1=kurang
2=sedang
3=baik
0=missing numerik 1
B02 Guru menggali kemampuan awal siswa 1=kurang
2=sedang
3=baik
0=missing numerik 1
2=sedang
3=baik
0=missing numerik 1
B02 Guru menggali kemampuan awal siswa 1=kurang
2=sedang
3=baik
0=missing numerik 1
B19 Guru bersuara keras dan tidak
monoton 1=tidak
2=kadang
3=sering
0=missing numerik 1
B20 Komentar umum string 30
2=kadang
3=sering
0=missing numerik 1
B20 Komentar umum string 30
Bila catatan (buku kode) tentang
atribut seluruh variable itu sudah kita buat, maka kita dapat membuat rancangan
data itu pada Data Editor (Variable View), dengan langkah sebagai berikut:
a. Aktifkan Variable View, dengan meng-click icon Variable View pada Data Editor.
b. Arahkan kursor pada kolom 1 kolom Name, dan isilah dengan nama variabelnya (dalam hal ini nomor)
c. Arahkan cursor dan click kolom Type, dan akan muncul numeric … , kemudian click titik tiga di sel itu dan tipe variable, lebar variable, dan banyak digit desimal yang sesuai (dalam hal ini pilihlah String dengan lebar karakter 4 digit tanpa desimal), kemudian click OK.
a. Aktifkan Variable View, dengan meng-click icon Variable View pada Data Editor.
b. Arahkan kursor pada kolom 1 kolom Name, dan isilah dengan nama variabelnya (dalam hal ini nomor)
c. Arahkan cursor dan click kolom Type, dan akan muncul numeric … , kemudian click titik tiga di sel itu dan tipe variable, lebar variable, dan banyak digit desimal yang sesuai (dalam hal ini pilihlah String dengan lebar karakter 4 digit tanpa desimal), kemudian click OK.
d. arahkan kursor pada kolom Label,
dan tulislah keterangan variable yang dimaksud (dalam hal ini nomor urut guru),
sehingga diperoleh tampilan sebagai berikut:
e. Langkah ini tentunya harus
dilakukan juga untuk variabel-variabel lainnya (guru, sekolah, dan seterusnya).
Untuk variable B01 sampai dengan B19, masih diperlukan langkah:
f. Arahkan kursor dan click kolom
Value, kemudian akan muncul None …, kemudian click titik tiga di sel itu dan
akan muncul menu Value Labels:
g. Isikan nilai 1 pada baris Value,
dan isikan juga dengan labelnya yang sesuai (dalam hal ini kurang) pada Value
Label, kemudian click Add.
h. Ulangi langkah ke-7 ini sampai
dengan nilai value label yang terakhir (dalam hal ini nilainya 3 dan labelnya
baik), kalau sudah selesai seluruhnya click OK.
i. Langkah berikutnya adalah arahkan
cursor dan click kolom Missing, dan kemudian akan muncul None …, kemudian click
titik tiga di sel itu dan akan muncul menu Missing Value:
j. Pilih submenu missing value yang
cocok (dalam contoh ini Discrete missing value) isikan nilai yang sesuai (dalam
hal ini 0). Maksimum 3 nilai missing bagi yang diskrit, dan click icon OK, dan
akan diperoleh:
Tentunya langkah-langkah ini kita
harus ulang sebanyak variable yang ada. Untuk contoh dalam artikel ini kita
hanya akan memasukkan data nomor urut guru (GURU) dan butir pernyataan nomor 1
(B01) sampai dengan butir pernyataan nomor 19 (B19). Jika sudah dilakukan
seluruhnya, maka akan diperoleh tampilan Variabel View sebagai berikut:
D. Memasukkan Data (Entry Data)
Setelah kita menyiapkan dan
merancang variable dan berbagai atributnya pada submenu Variable View yang ada
pada Data Editor, kita dapat melakukan entry data. Untuk memasukkan data ini
kita harus berada pada submenu Data View yang ada dalam Data Editor sehingga
menjadi file data SPSS. Sebagai bahan mentah data yang akan dimasukkan kita
lebih mudah melihat Format Rekapitulasi Pengamatan Pembelajaran IPA seperti
tabel yang ada di bawah ini:
Format Rekapitulasi Pengamatan
Pembelajaran IPA
No
Urut BUTIR Total
Skor
B01 B02 B03 B04 B05 B06 B07 B08 B09 B10 B11 B12 B13 B14 B15 B16 B17 B18 B19
G001 3 1 3 3 3 2 2 3 3 2 3 2 3 2 3 3 3 3 3 50
G002 3 3 3 2 1 3 3 3 3 3 1 3 3 3 2 3 1 3 1 47
G003 1 3 3 3 3 3 3 3 3 3 3 3 1 3 3 3 3 3 3 53
G004 2 3 3 3 3 3 2 2 2 2 2 3 3 3 3 2 2 2 3 48
G005 3 3 3 1 3 3 3 3 3 3 3 2 3 3 3 3 3 3 3 54
G006 3 3 3 1 3 3 2 3 3 3 3 2 2 2 2 2 1 3 2 46
G007 2 3 3 1 3 3 2 3 3 3 3 3 3 3 3 2 1 2 2 48
G008 2 3 3 1 3 3 2 3 3 3 3 3 3 3 3 3 2 3 3 52
G009 2 3 3 1 3 3 3 2 2 2 2 2 3 2 2 3 1 2 2 43
G010 1 2 2 3 2 2 3 3 3 2 2 3 1 3 3 3 3 3 3 47
…
Urut BUTIR Total
Skor
B01 B02 B03 B04 B05 B06 B07 B08 B09 B10 B11 B12 B13 B14 B15 B16 B17 B18 B19
G001 3 1 3 3 3 2 2 3 3 2 3 2 3 2 3 3 3 3 3 50
G002 3 3 3 2 1 3 3 3 3 3 1 3 3 3 2 3 1 3 1 47
G003 1 3 3 3 3 3 3 3 3 3 3 3 1 3 3 3 3 3 3 53
G004 2 3 3 3 3 3 2 2 2 2 2 3 3 3 3 2 2 2 3 48
G005 3 3 3 1 3 3 3 3 3 3 3 2 3 3 3 3 3 3 3 54
G006 3 3 3 1 3 3 2 3 3 3 3 2 2 2 2 2 1 3 2 46
G007 2 3 3 1 3 3 2 3 3 3 3 3 3 3 3 2 1 2 2 48
G008 2 3 3 1 3 3 2 3 3 3 3 3 3 3 3 3 2 3 3 52
G009 2 3 3 1 3 3 3 2 2 2 2 2 3 2 2 3 1 2 2 43
G010 1 2 2 3 2 2 3 3 3 2 2 3 1 3 3 3 3 3 3 47
…
Langkah-langkah untuk memasukkan
data adalah sebagai berikut:
a. Aktifkan Data View, dengan
meng-click icon Data View pada Data Editor.
b. Arahkan kursor dan click pada
baris 1 kolom variable pertama (guru), dan isilah dengan nilai variabelnya yang
sesuai (dalam hal ini G001) untuk responden 1
c. Arahkan kursor dan click pada baris 1 kolom variable kedua (B01), dan isilah dengan nilai variabelnya yang sesuai (dalam hal ini 3) untuk responden 1
d. Arahkan kursor dan click pada baris 1 kolom variable ketiga (B02), dan isilah dengan nilai variabelnya yang sesuai (dalam hal ini 1) untuk responden 1
e. Ulangi langkah ini sampai dengan variable terakhir, yaitu arahkan cursor dan click baris 1 kolom variable terakhir (dalam hal ini B19) dan isikan dengan nilai variabelnya yang sesuai (dalam hal ini 3) untuk responden 1.
f. Ulangi langkah-langkah di atas untuk memasukkan data jawaban responden ke-2, ke-3, dan seterusnya (dalam hal ini ada 10 responden).
g. Jika data semua variable dan untuk seluruh responden telah selesai dimasukkan, maka akan tampak pada layar sebagai berikut:
c. Arahkan kursor dan click pada baris 1 kolom variable kedua (B01), dan isilah dengan nilai variabelnya yang sesuai (dalam hal ini 3) untuk responden 1
d. Arahkan kursor dan click pada baris 1 kolom variable ketiga (B02), dan isilah dengan nilai variabelnya yang sesuai (dalam hal ini 1) untuk responden 1
e. Ulangi langkah ini sampai dengan variable terakhir, yaitu arahkan cursor dan click baris 1 kolom variable terakhir (dalam hal ini B19) dan isikan dengan nilai variabelnya yang sesuai (dalam hal ini 3) untuk responden 1.
f. Ulangi langkah-langkah di atas untuk memasukkan data jawaban responden ke-2, ke-3, dan seterusnya (dalam hal ini ada 10 responden).
g. Jika data semua variable dan untuk seluruh responden telah selesai dimasukkan, maka akan tampak pada layar sebagai berikut:
h. Tampilan data yang tampak pada
gambar di atas memperlihatkan data bentuk angka atau nilai (value). Tampilan
semacam ini dapat kita ubah menjadi tampilan label datanya (value labels)
caranya adalah:
? Yakinkan kita telah mempunyai dan mengentry data serta berada pada submenu Data View dalam Data Editor.
? Arahkan cursor dan click menu utama View.
? Yakinkan kita telah mempunyai dan mengentry data serta berada pada submenu Data View dalam Data Editor.
? Arahkan cursor dan click menu utama View.
i. Aktifkan submenu Value Labels,
sehingga data akan berubah menjadi labelnya yang muncul, dengan tampilan
sebagai berikut:
E. Transformasi Data
Sama seperti pada program-program
spreadsheet lainnya, pada SPSS juga kita dapat melakukan transformasi atau
manipulasi data. Transformasi data dapat menggunakan Compute, Count, Recode,
dan sebagainya.
Dengan menggunakan Compute kita dapat mentransformasikan data atau suatu variable (variable-variabel) menjadi suatu variable yang lain. Misalnya, kita ingin membuat variable total skor yang merupakan penjumlahan dari butir jawaban nomor 1 (B01) sampai dengan nomor 19 (B19), maka kita dapat menggunakan compute ini. Total skor = B01 + B02 + … + B19. Prosedur melakukannya adalah:
a. Yakinkan bahwa file data sudah terbuka dalam menu Data Edit atau submenu Data View.
b. Arahkan cursor dan click menu utama Transform.
Dengan menggunakan Compute kita dapat mentransformasikan data atau suatu variable (variable-variabel) menjadi suatu variable yang lain. Misalnya, kita ingin membuat variable total skor yang merupakan penjumlahan dari butir jawaban nomor 1 (B01) sampai dengan nomor 19 (B19), maka kita dapat menggunakan compute ini. Total skor = B01 + B02 + … + B19. Prosedur melakukannya adalah:
a. Yakinkan bahwa file data sudah terbuka dalam menu Data Edit atau submenu Data View.
b. Arahkan cursor dan click menu utama Transform.
c. Pilih submenu Compute dan akan
muncul kotak dialog untuk melakukan tranformasi sebagai berikut:
d. (a) Isikan nama variable hasil
transformasi (dalah contoh ini Total) pada baris Target Variable. Sedangkan
pada baris Numeric Expression kita tulis rumusnya yaitu: B01 + B02 + … + B19.
(b) Atau isikan nama variable hasil
transformasi (dalam hal ini Total) pada baris Target Variable. Sedangkan pada
baris Numeric Expression menggunakan fungsi yang sudah ada pada SPSS, yaitu
dengan mencari fungsi tertentu pada icon di kotak Function Groups dan Functions
and Special Variables (dalam hal ini pilih Statistical dan dauble click icon
Sum), kemudian click icon tanda panah hitam ke atas). Ganti tanda tanya yang
muncul pada fungsi Sum dengan nama-nama variabel yang akan dijumlahkan (dalam
hal ini B01, B02, B03, … ditulis lengkap sampai dengan B19 atau B01 to B19),
e. Kemudian arahkan cursor dan click
icon OK. Maka akan terlihat bahwa telah bertambah satu variable baru, yaitu
total.
DAFTAR PUSTAKA
Borg, W.R. and Gall, M.D. (1979).
Educational Research: An Introduction. 3rd Edition. Longman, Inc., New York.
Kerlinger, F.N. (1990). Asas-asas
Penelitian Behavioral. Terjamahan. Gajah Mada University Press, Yogyakarta.
Masri Singarimbun, dan Sofian Effendi,
(1989). Metode Penelitian Survei. LP3ES, Jakarta.
Norusis, M.J. (1990a). SPSS/PC+ Base
Manual V4.0. SPSS Inc., Chicago.
_____________, (1990b). SPSS/PC+
Statistics V4.0. SPSS Inc., Chicago.
Nunnally, J.C. (1978). Psychometric
Theory. 2nd Edition. McGraw-Hill Inc., New York.
Tuckman, B.W. (1972). Conducting
Educational Research. Harcourt Brace Jovanovich, Inc., USA.
Tidak ada komentar:
Posting Komentar